Multifactor Authentication (MFA)
MFA
By setting up Multifactor Authentication, you add an extra layer of security to your Microsoft 365 account sign-in. For example, you first enter your password and, when prompted, you also type a dynamically generated verification code provided by an authenticator app or sent to your phone via text. You will not have to authenticate everytime you sign in, but you will need to authenticate when using a new device.
A guide on How to set up MFA & SSPR can be found below.
Self-Service Password Reset (SSPR)
Self-Service Password Reset is a feature of Microsoft 365 that enables users to reset their passwords without contacting IT staff for help. Once you have provided the required information you will be responsible for reseting your own password.
Example of using SSPR to reset your password
Useful Links and Frequently Asked Questions
Click each title below that corresponds to your current question.
Register for MFA/Edit my security info
My Sign-Ins | Security Info | Microsoft.com
Reset password process
Head to office.com on your preferred browser and sign in, as you sign in you will be prompted to provide "more information". Follow the on screens guidance to set up your Microsoft Authenticator App and provide your verification information.
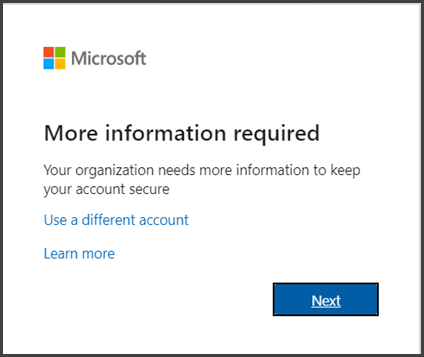
More information from Microsoft.
If you are already signed into Microsoft 365 you can reset your password from your web browser. From your Microsoft 365 Home page or any 365 online application click on your intitals (or profile picture) in the top right hand corner.
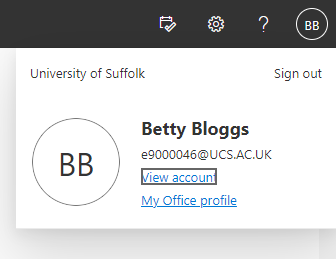
From the My Account window you will have the option to "Change Password".
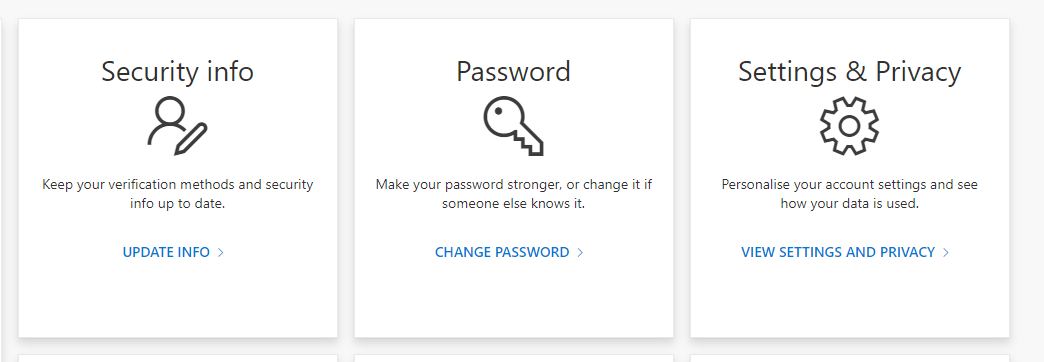
This will open a new window where you will need to enter your current password and provide a new password. Finaly click submit.
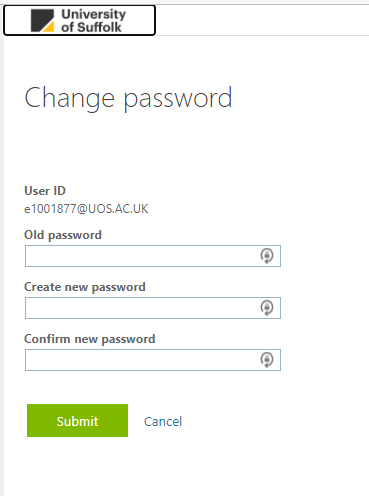
If you need to reset your password because you can't sign in, open office.com in a browser and, click to sign-in and then click on "can't access your account?" and follow the wizard which will use MFA to authenticate your identity and allow you to reset your password.
Alternatively click here Microsoft Online Password Reset to go straight to the reset password wizard.
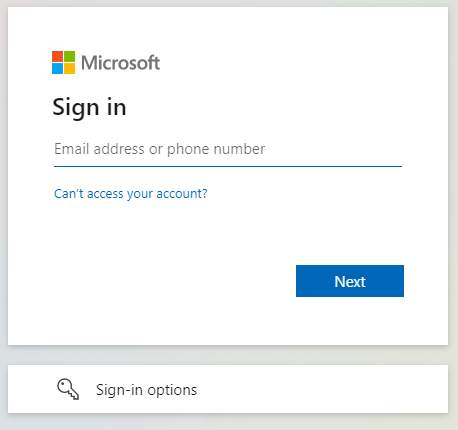
The video below demonstrates the steps taken.
Download and install the Microsoft Authenticator app from your supported AppStore on your mobile phone or mobile device. Links provided below or search Microsoft Authenticator on your mobile's AppStore.
Android: Download Authenticator for Android
iOS: Download Authenticator for iPhone
Windows Phone: Download Authenticator for Windows Phone
During the set up process you can opt to have your verifications sent to you by text message or by a voice call service. You cannot choose Office Phone. We use Microsoft Teams for our office phones, this means you need to be signed into your Microsoft account to recieve calls. Alternatively you can set up an email address to recieve your verification code, follow this guide from Microsoft.
To access Office 365 you need to use Office online. Please visit office.com and sign in using your E Number@uos.ac.uk For example: E1234567@uos.ac.uk. When working off campus you will be prompted to enter your password as well.
PLEASE NOTE, If you try to log in using your name format, for example J.Smith@uos.ac.uk, you will NOT be able to log in, you must use your E Number@uos.ac.uk
Select "View Account".
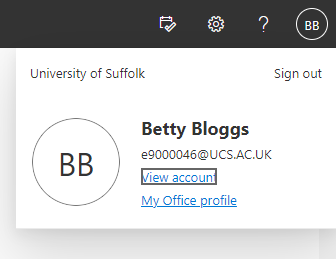
Under Security info, select Update info.
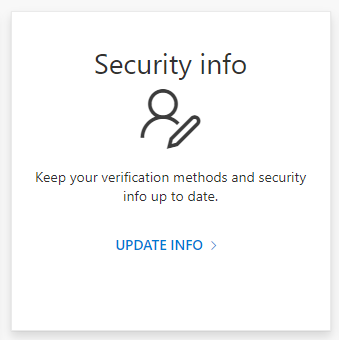
Here you can remove your phone number or authenticator app and add a new method.
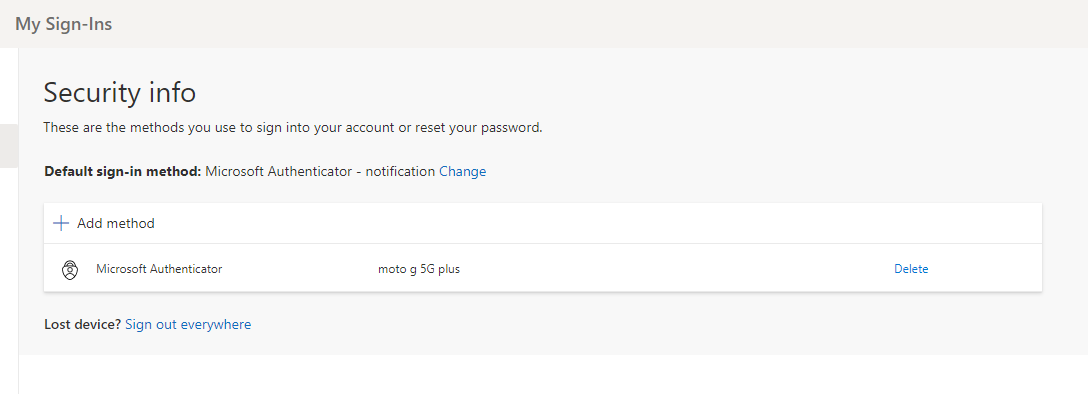
You will not need to authenticate everytime you sign in but you will need to authenticate each time you use a new device or a new web browser.
Multi-Factor Authentication (otherwise known as MFA or ‘two-step verification’) is a security feature included with Office 365 that protects your Office 365 account. MFA effectively makes it far more difficult for unauthorised users to access your account, thus providing a further layer of protection for your data. MFA differs from using only a traditional username and password in that it also requires confirmation of the device that you are accessing your account from.
The two methods that are commonly used to prove your identity and your username and password are correct via a unique item that you have(e.g mobile phone).
When logging in with MFA, you must supply your username/password AND additionally prove that you are in possession of that unique, trusted device.
Due to the ongoing threat of internet based data breaches, it is a requirement that MFA is enabled when accessing Office 365 enabled applications to protect Staff and Student Office 365 linked user accounts. This means that you will be required to set up MFA if you are accessing Office 365.
Self-Service Password Reset (SSPR) is a feature of Microsoft 365 that enables users to reset their passwords without contacting IT staff for help. Once you have provided the required information YOU will be responsible for resetting your own password.
Step-by-Step Process for Changing Account for Microsoft Single Sign On
If you encounter the error pictures below when trying to log into Brightspace, it is likely you have another Microsoft account that will not work with the universities single sign on provision. If you follow the steps below, illustrated in our guide, then you can add your UOS Microsoft account to your profile and then log into Brightspace using that. Another way to deal with this error is by using an incognito or private tab. IT have also provided this step-by-step guide.

The steps in the following guide are:
- Login to the Microsoft Account homepage with your non UOS account.
- Click on your profile icon in the top right corner of the page.
- Click on Sign in with a different account.
- Sign in to your UOS account.
- Type your UOS email in the form <username>@uos.ac.uk.
- Click on Next.
- Type in your password.
- Click on Sign in.
- Click on Yes.
- Visit the Brightspace link again and select the correct UOS account on the account selection page.
- Arrive on the BrightSpace homepage.